WindowsでPuTTYとXmingを利用して,大学外からSun,Moodleにアクセスする方法
その他の方法については以下のリンクを参照
Windowsで大学外からSun,Moodleにアクセスする方法
Windowsでプロキシサーバの設定をせずに大学外からSun,Moodleにアクセスする方法
MaxOSXで大学外からSun,Moodleにアクセスする方法
MaxOSXでプロキシサーバの設定をせずに大学外からSun,Moodleにアクセスする方法
Windowsで,Sunサーバにファイルをアップロードする,またはSunサーバ内のファイルをダウンロードする方法
MacOSXで,Sunサーバにファイルをアップロードする,またはSunサーバ内のファイルをダウンロードする方法
SSHのポートフォワーディング機能を利用して,OSがWindowsXP/Vista/7のパソコンで,大学外からSunサーバとMoodleにアクセスするための設定例を示す.
参考HP:電気通信大学情報基盤センター WindowsでPuTTYを利用したSSHでの接続方法
注1:以下の操作を行っていくと,一時的にインターネットに繋がらなくなるので,はじめにこのWebページをコンピュータに保存しておくこと.
注2:以下の操作は様々な環境での正常な動作を確認しているが,万が一,これにより各自のPCシステムや各自のインターネット環境に不具合が生じても,大学や教員は一切の責任を負わない.また,個別に自宅等に出向いてのシステム回復等の手助けも行わない.これに同意する者のみ以下の作業を行うこと.また,以下の作業を行った場合,これに同意したものとみなす.
注3:以下の操作を行い,Sunサーバにログインしている間は,使用しているコンピュータの全てのインターネット通信が大学のネットワークを経由することになる.すなわち,Sunサーバにログインしている間は,例え自宅であろうと,電気通信大学情報基盤センター利用条件および電気通信大学情報基盤センターDOs and DON'Tsに記載された事項を遵守しなければならない.
設定の手順
1. PuTTY のインストール
PuTTY のダウンロード
オリジナルの PuTTY は日本語に対応していないが, Hideki EIRAKUさんにより日本語化パッチが開発されている.
http://hp.vector.co.jp/authors/VA024651/PuTTYkj.html
からputty-0.60-jp20070603.zipをダウンロードする.
(バージョンアップにより,ファイル名が異なることがある.)
puttyjp の起動
ダウンロードしたzipファイルを適当なフォルダに解凍する(フォルダ名に日本語などの全角文字を使用したフォルダには入れない方が良い."デスクトップ"などは避ける).
フォルダ内にある下のようなアイコン(puttyjp)をダブルクリックしてputtyjpを起動する.
初めて起動したとき次のようなウィンドウが開く.

2. PuTTY の設定
プロトコルと接続先のサーバーの設定
- 接続タイプの中のSSHのボタンをクリックしてプロトコルとしてSSHを指定する.
- "ホスト名"に sun.edu.cc.uec.ac.jp と入力する.

ポートフォワーディングの設定
左のカテゴリ欄の一番下の"接続"の中の"SSH"の中の"トンネル"をクリックすると下の画面ようになる.
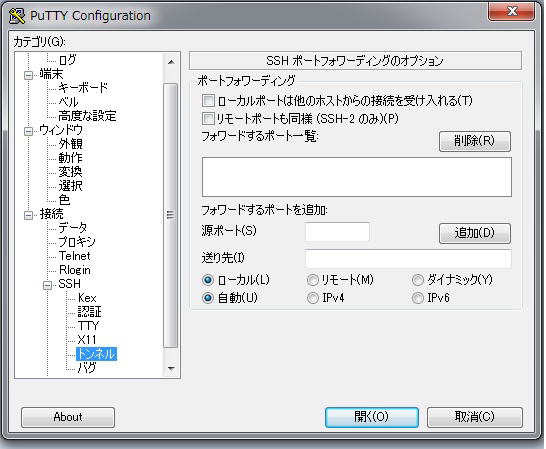
- フォワードするポートを追加: の"源ポート"欄に "8080" と入力する.
- "送り先"欄に "proxy-west.uec.ac.jp:8080"と入力する(jpと8080の間はコロン":"を入れる).
- "ローカルポートは他のホストからの接続を受け入れる"にチェックを入れる.
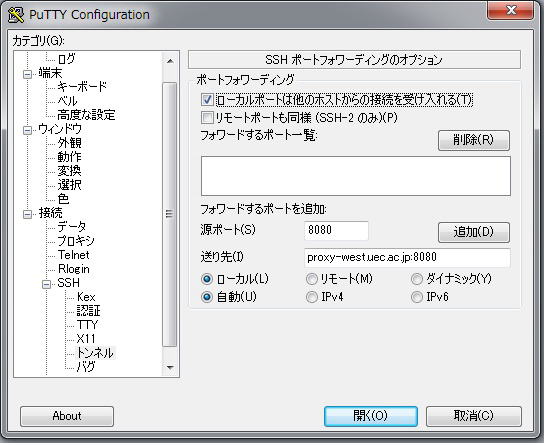
- "源ポート"欄の右の"追加"ボタンをクリックすると下のように"フォワードするポート一覧"に設定が記述される.
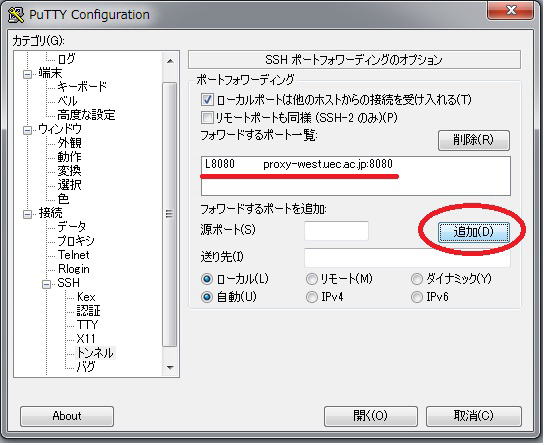
Xフォワーディングの設定
左のカテゴリ欄の一番下の"接続"の中の"SSH"の中の"X11"をクリックすると下の画面ようになる.

- "X11フォワーディングを有効にする"にチェックを入れる.
- "Xディスプレイの場所"欄に "localhost:0" と入力する(hostと0の間はコロン(:)を入れる).
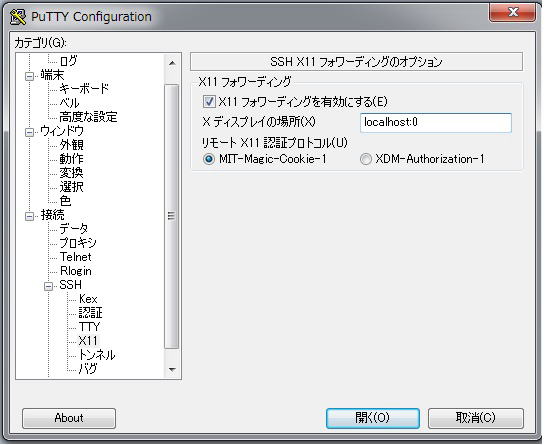
日本語フォントの設定
左のカテゴリ欄の"ウィンドウ"の中の"外観"をクリックすると下の画面ようになる.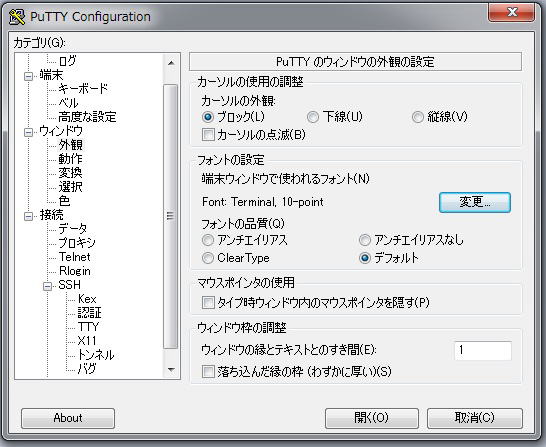
- 変更をクリックしフォントを設定するウィンドウを表示させる.
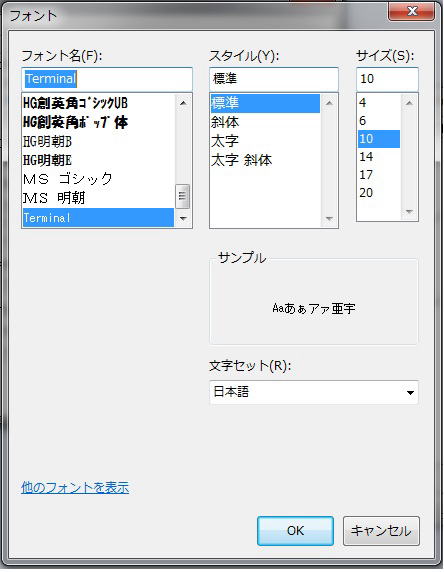
- フォントは"Terminal",スタイルは"標準",サイズは"14"を選択し,"OK"ボタンを押す.
- フォントが"Terminal, 14-point"に変わっていることを確認する.
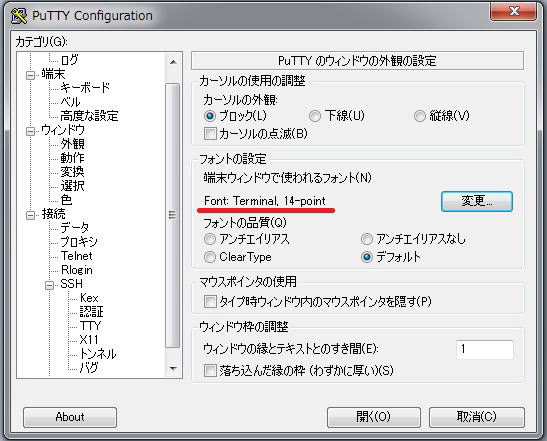
左のカテゴリ欄の"ウィンドウ"の中の"変換"をクリックすると下の画面ようになる.
"文字コードの設定"を"EUC-JP"にする(はじめから"EUC-JP"になっていることが多い).
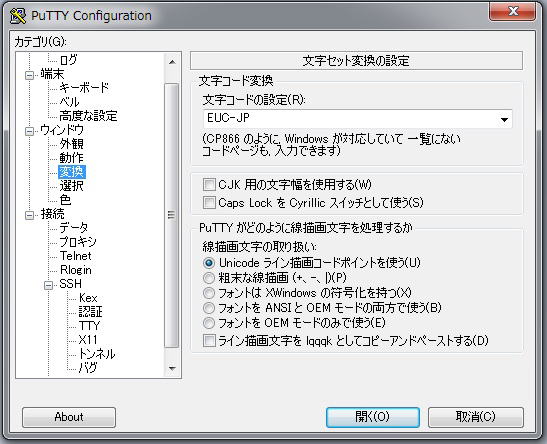
設定の保存
左のカテゴリ欄の"セッション"をクリックすると下の画面ようになる.以前に入力したホスト名と接続タイプを確認する.

- "セッション一覧"の欄に"sun"を入力し,"保存"ボタンを押すと"Default Settings"の下に"sun"が追加される.

以上でPuTTYの設定は終了である.
次に"開く"ボタンを押す.PuTTYのターミナルが起動する.このときに以下のような警告が表示される場合があるが,そのときは"はい"もしくは"Yes"をクリックする.
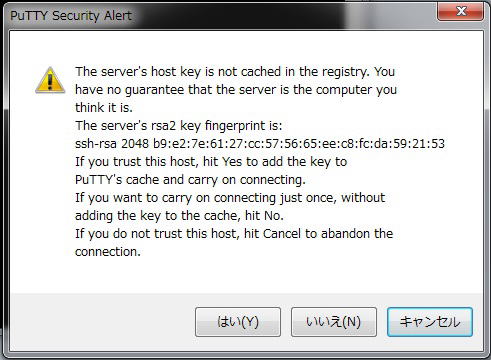
- "開く"ボタンを押すとPuTTYのターミナルが起動する.
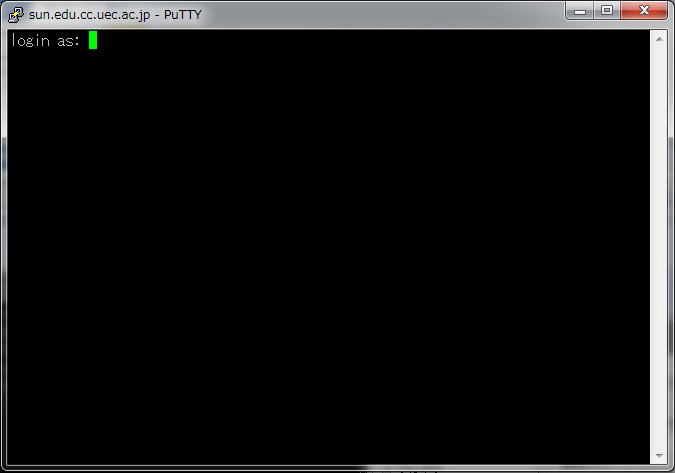
- 大学のMac端末にログインするときのログイン名とパスワードを入力し,Sunにログインする(パスワードは表示されないので注意すること).
- ログイン後に"pwd"コマンドなどで自分のホームディレクトリにいることを確認する.
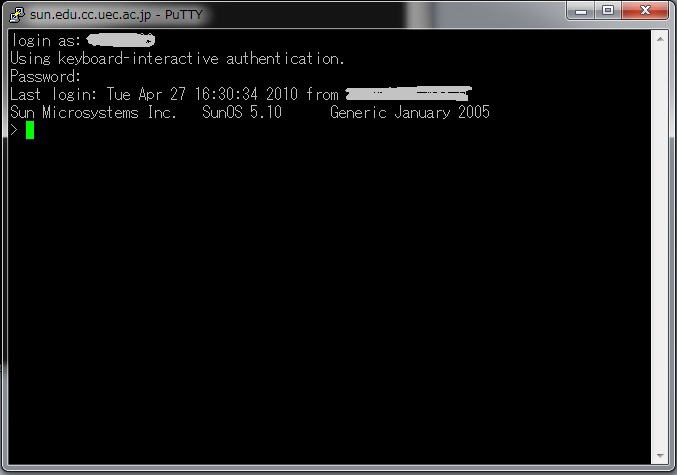
これでSunサーバへのログインは完了する.
ログアウトするときは"exit"コマンドを使用する.ログアウトするとPuTTYも自動的に終了する.今は"exit"しておく.
Sunサーバに接続できないときは設定を間違えている可能性が高いので,設定を確認すること.
3. Xming のインストール
Xming のダウンロード
XmingのオフィシャルサイトからPublic Domain ReleasesのXming (バージョン6.9.0.31)とXmin-fonts (バージョン7.5.0.22)をダウンロードする(バージョンアップにより,バージョンが異なることがある).
http://www.straightrunning.com/XmingNotes/
上記ページのトップから少し下に行くと Releases という個所がある.そこからXming (バージョン6.9.0.31)とXmin-fonts (バージョン7.5.0.22)をダウンロードできる(バージョンアップにより,バージョンが異なることがある).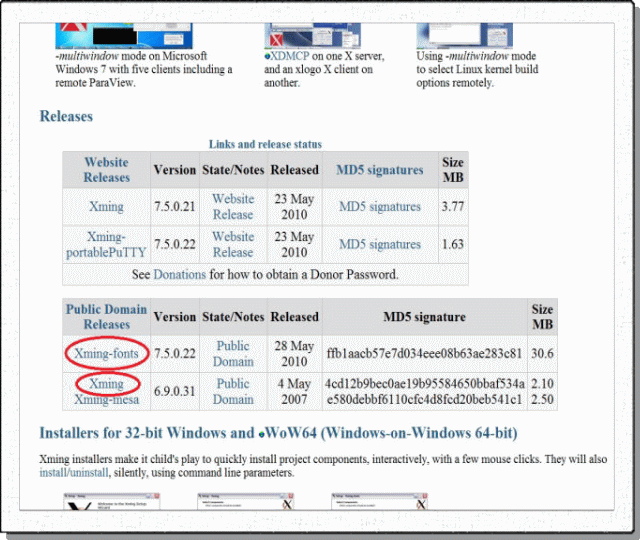
ダウンロードが始まらない場合は"direct link"をクリックしてダウンロードする.
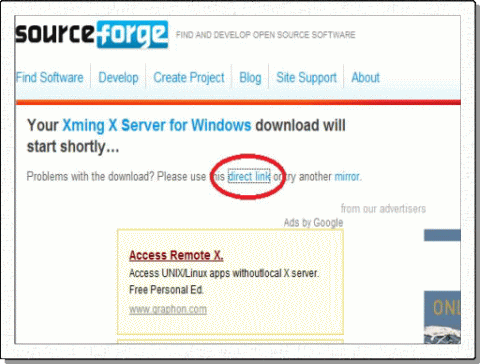
"Xming-6-9-0-31-setup" と "Xming-fonts-7-5-0-22-setup"のダウンロードが完了したら,初めに"Xming-6-9-0-31-setup"をダブルクリックして,インストールする(バージョンアップにより,ファイル名の番号が異なることがある).
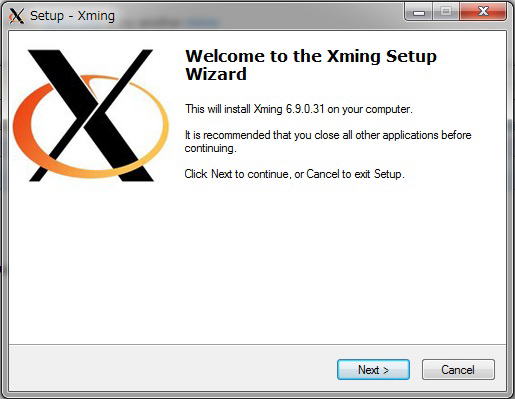
設定の変更をせず,"Next"ボタンを押していき,最後に"install"ボタンを押し,インストールする.
以下のインストールの完了を知らせる画面では,"Launch Xming"のチェックをはずし,"Finish"ボタンを押す.
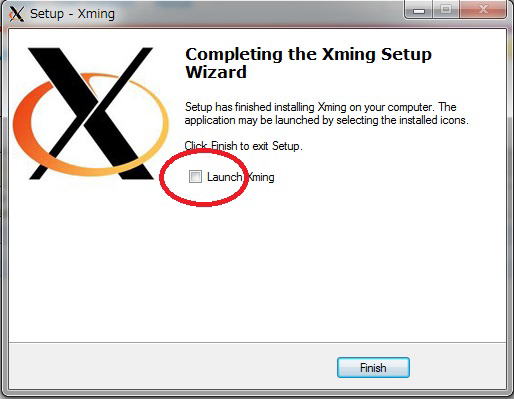
間違えて,Xmingを起動してしまったら,タスクトレイ内のXmingのアイコン![]() を右クリックし,"Exitを選択して,Xmingを終了する.
を右クリックし,"Exitを選択して,Xmingを終了する.
次にXming-fonts-7-5-0-22-setupをダブルクリックして Xming-fonts をインストールする(バージョンアップにより,ファイル名の番号が異なることがある).
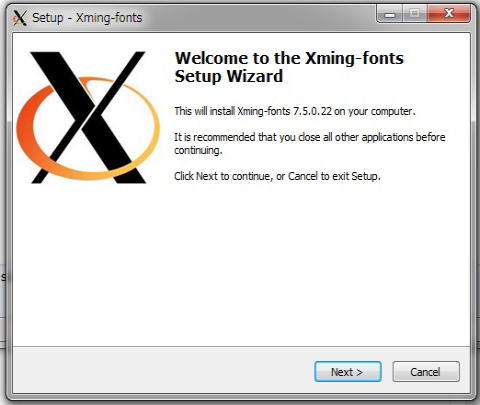
"Next"ボタンを押していくと"Folder Exists"と警告が出るが,"はい"もしくは"Yes"を押す.その後は,設定の変更をせず,"Next"ボタンを押していき,最後に"install"ボタンを押し,インストールする.これでXmingの設定は完了する.
4. Web ブラウザの設定
プロキシサーバーの設定を行う.プロキシサーバーを localhost ,ポートを 8080 に設定する.
Internet Exolorer (IE) の場合
(他のブラウザの場合は各自で調べよ.ただし設定を間違えるとインターネットに接続できなくなる可能性があるので気を付けること.)
IEを起動し、[ツール]→[インターネットオプション]→[接続]→[LANの設定] を選択する.
(「ツール」が表示されないときは"Alt"キーを一度押すと表示される)

IEを起動し,[ツール]→[インターネットオプション]→[接続]→[LANの設定] を選択する.
"ローカルエリアネットワーク(LAN)の設定"ウィンドウが開く.
注:インターネット回線が光やADSLの場合は問題ないと思われるが,自宅の固定電話や携帯電話,AIR-EDGEやb-mobileなどの電話回線を利用したインターネット接続など,ダイヤルアップ接続サービスを使用している場合には,[LANの設定]ではなく,[接続]の中の[ダイヤルアップと仮想プライベートネットワークの設定]の中の該当する回線を選び,[設定]ボタンを押し,プロキシサーバーの設定を行う必要がある.
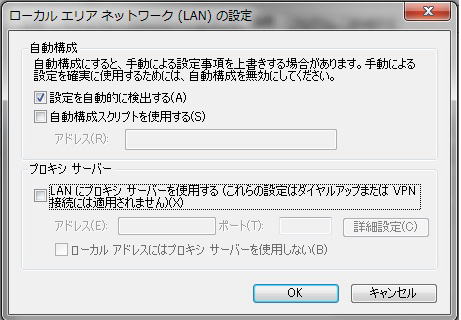
ローカルエリアネットワーク (LAN) の設定
- "LANにプロキシサーバーを使用する"をチェックする.
- アドレスに localhost , ポートに 8080 を入力する.
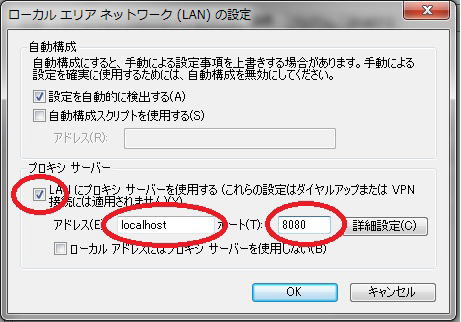
- [詳細設定]をクリックして"プロキシの設定"ウィンドウを開く.
- "プロキシの設定"ウィンドウ内で,"すべてのプロトコルに同じプロキシサーバーを使用する"をチェックする.
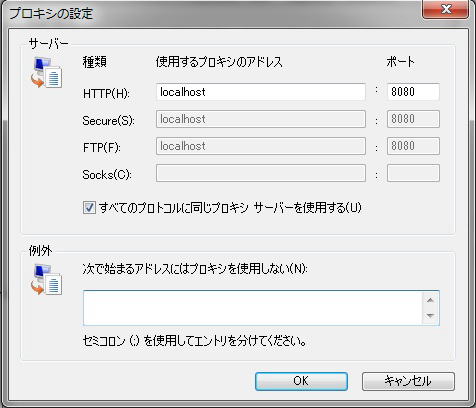
注:この設定を行うと,以下の5の操作を行うかプロキシの設定を解除しないとインターネットに接続できなくなるので,必ずこのWebページをコンピュータに保存しておくこと.
[プロキシの設定],[ローカルエリアネットワーク設定],[インターネットオプション]の各ウィンドウで[OK]をクリックして設定を完了する.
以上で設定は完了.この段階でインターネットに繋がらなくなっているはずである.
5.PuTTY,Xming,IEを使用して,SunサーバおよびMoodleにアクセスする.
上記の1から4の設定を一度行っておけば,次回以降は以下の5と6の手順で接続と切断を行うことができる.5.1 Xmingの起動
スタートメニューの"すべてのプログラム"もしくは"プログラム"から"Xming"アイコンをクリックし,Xmingを起動する.タスクトレイにXmingのアイコン![]() が表示される.
が表示される.
5.2 PuTTYの起動とSunサーバへのログイン
puttyjpを実行する."セッション一覧"の"sun"を選択し,"読み込み"ボタンを押し,設定を読み出す.その後,"開く"ボタンを押し,Sunサーバにアクセスし,ログインする.
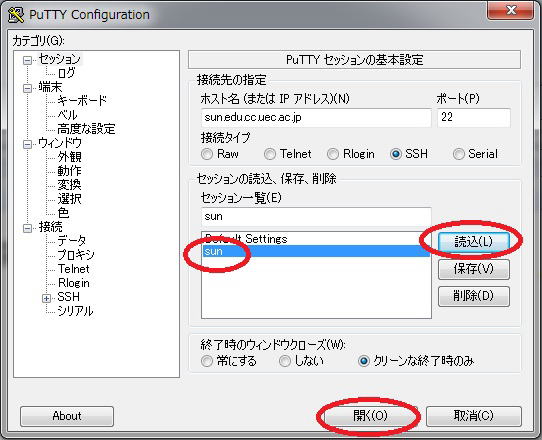
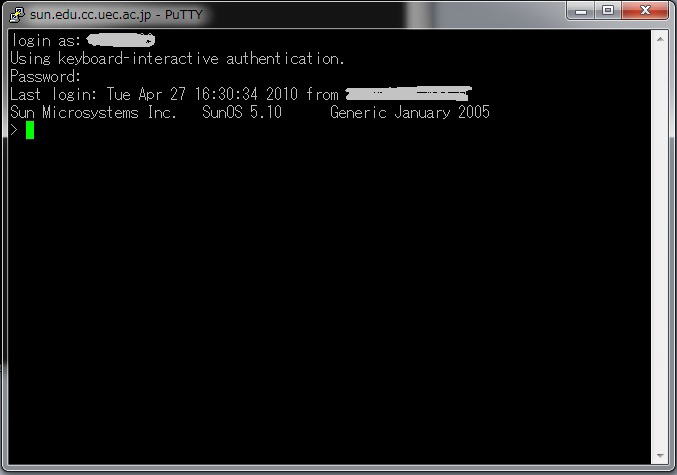
ターミナル上で,"kterm &"や"emacs &"を実行し,それぞれのウィンドウが表示されることを確認する.また,kterm や Emacs の動作を確認する.
インターネット回線のスピードによっては表示までに時間がかかる場合がある.表示されない場合は上記の1〜4の設定が完了していないと思われるので設定を確認する.
注1:コンピュータによっては,Emacsでの日本語入力Eggの起動はCtrl-option-\ではなく,Ctrl-\の場合があるので確かめること.
注2:Sunサーバにログインしている間は,使用しているコンピュータの全てのインターネット通信が大学のネットワークを経由することになる.すなわち,Sunサーバにログインしている間は,例え自宅であろうと,電気通信大学情報基盤センター利用条件および電気通信大学情報基盤センターDOs and DON'Tsに記載された事項を遵守しなければならない.
5.3 ブラウザの起動
インタネットエクスプローラ(IE)を起動し,4のプロキシサーバの設定が行われていることを確認する.
もしくはIEを起動する前に,巻末に記載したプロキシの切替ツールを使いプロキシの設定をOnにする.
Moodleにアクセスする.
http://172.21.54.48/moodle/
Moodleのログイン画面が表示されるので,ユーザ名とパスワードを入力し,ログインする.
Mooldeにアクセスできない場合は,「4.Webブラウザの設定」が完了していないと思われるので設定を確認する.